Установка Capicom 2.1.0.2
В этой статье мы покажем как установить и настроить библиотеку Capicom (капиком) на Вашем рабочем месте для работы на сайте ООС zakupki.gov.ru, а также на электронных торговых площадках Сбербанк-АСТ, ММВБ и так далее. Установка и настройка объекта Capicom является обязательной, ведь если Сapicom не установлен, вы не сможете нормально работать в защищенной (закрытой) части сайта (в личном кабинете).
Итак, для начала вам необходимо скачать библиотеку Capicom, вы можете это сделать на нашем сайте (Capicom 2.1.0.2 скачать). Допускаем, что вы уже настроили для работы свой браузер Internet Explorer (скачать Internet Explorer 8 rus), а так же криптопровайдер CryptoPro (скачать КриптоПро CSP 3.0) должным образом . Кстати, полная инструкция по настройке Internet Explorer 8 есть по следующей ссылке (скоро). Инструкция по настройке криптопровайдера есть по следующей (скоро).
Сразу хотим отметить, что все действия вы должны выполнять с правами администратора (иметь полные права для внесения изменений на своем компьютере). Итак, чтобы установка Capicom началась Вы скачали архив с файлом, теперь распакуйте его на рабочий стол и запустите (можно воспользоваться бесплатным архиватором 7-Zip расположенным на нашем сайте- скачать 7-Zip 9.20 rus). После запуска откроется следующее окно (окно установки Capicom):
Установка Capicom 2.1.0.2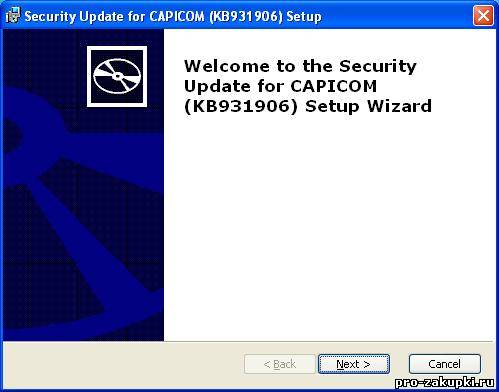
Нас приветствует мастер установки Capicom 2.1.0.2, нажимаем кнопку "Next" и идем дальше:
Установка Capicom 2.1.0.2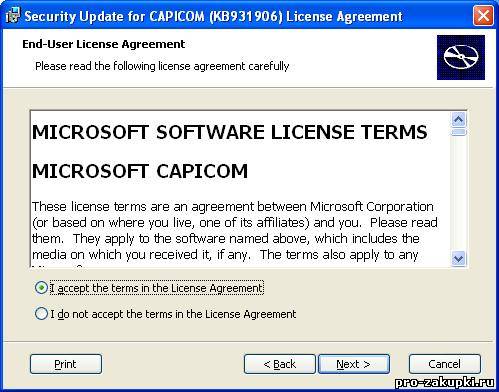
Перед Вами лицензионное соглашение, которое необходимо принять выбрав "I accept the terms in the License Agreement" и жмем "Next":
Установка Capicom 2.1.0.2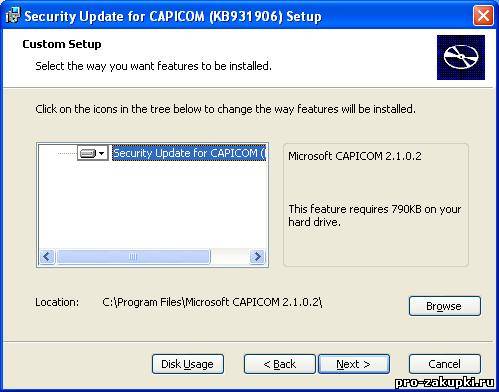
В данном окне отображается какой компонент будет установлен и куда будет установлен объект Capicom, желательно не менять стандартные настройки и просто жмем "Next":
Установка Capicom 2.1.0.2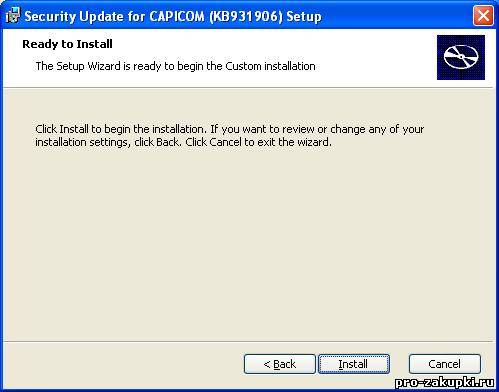
Мастер установки предлагает Вам изменить параметры установки (если это необходимо) или же начать установку Capicom 2.1.0.2, для этого нужно нажать "Install":
Установка Capicom 2.1.0.2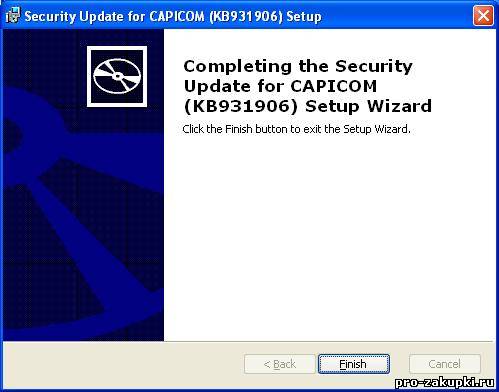
На этом установка Capicom 2.1.0.2 закончена, жмем "Finish".
Советуем также ознакомиться со следующими статьями:
- Настройка Capicom 2.1.0.2
- Дополнительная настройка Capicom
- Установка Capicom для Windows 7 64-bit
| 
